Disk drill восстановление данных. Какую информацию может восстановить Disk Drill. Версии и стоимость
Любимая музыка, рабочие документы, фотографии и видео – у каждого из нас хранится огромное количество важной информации. Никто не застрахован от форс-мажора – в любой момент эти данные могут исчезнуть. Файлы можно случайно удалить, они могут быть потеряны из-за повреждения жестокого диска, вирусной атаки или в результате неудачной загрузки. Если информация хранилась на компьютере, восстановить ее можно, с восстановлением же удаленных файлов с мобильных устройств дело обстоит сложнее. Но не все потеряно – на помощь придет Disk Drill – программа, позволяющая восстановить удаленные файлы практически со всех видов носителей информации. Она быстро находит удаленные данные с жесткого диска, карт памяти, внешних HDD. Одна из уникальных возможностей программы – восстановление информации даже с отформатированного диска или USB-флеш-накопителя.
Краткий обзор возможностей Disk Drill
Программа может многое и обладает такими особенностями, как:
- поддержка всех существующих на сегодня файловых систем;
- три режима восстановления данных: Undelete, Quick Scan и Deep Scan;
- восстановление данных с отформатированных носителей информации;
- поддержка любых носителей информации: жестких дисков, USB флеш-накопителей, карт памяти, внешних HDD и других;
- Deep Scan (глубокое сканирование) работает даже с поврежденной или отсутствующей файловой системой.
Как восстановить утерянные файлы на Android-устройстве
Сначала нужно скачать и установить Disk Drill на компьютер или ноутбук. Затем подключаем к ПК смартфон. Программа просканирует гаджет и найдет файлы, которые можно восстановить.
На главном экране необходимо выбрать нужный диск – в нашем случае это Linux File-CD. Запускаем сканирование. Если файлы были потеряны недавно, достаточно использовать Quick Scan, или быстрое сканирование.

Функция Deep Scan запускает глубокое сканирование. Этот процесс занимает более длительное время, но может найти файлы, которые были удалены длительное время назад.
Когда программа закончит сканирование, все найденные файлы будут показаны на экране. Им будут даны случайные названия, поэтому для поиска нужного файла нужно отсортировать их по размеру или типу. Функция быстрого просмотра (значок лупы) поможет просмотреть выбранные файлы.

Процедура восстановления удаленных данных после очистки корзины, форматирования или удаления раздела диска уже давно не является некой сверхзадачей, с которой по силам справиться лишь специалистам-компьютерщикам. Попробовать вернуть свои удаленные данные сегодня может любой более-менее опытный пользователь, разобравшись в работе специальных программ для восстановления файлов. Благо, таковых, причем рассчитанных не только на профессионалов в сфере IT, но и обывателей, становится все больше. Ассортимент уже существовавших на рынке софта программ для восстановления пользовательских данных типа Wise Data Recovery, Toolwiz File Recovery и Recuva от Piriform относительно недавно пополнился еще одним продуктом – программой Disk Drill. О ней, собственно, и пойдет речь далее. В этой статье поговорим о специфике Disk Drill, а также рассмотрим, как работать с этой программой.
1. О программе Disk Drill
На рынке Windows-софта для восстановления данных программа Disk Drill является все еще новым продуктом, но она далеко не новинка на рынке программного обеспечения для операционной системы Mac OS. Обладая лишь одним недостатком в виде отсутствия поддержки русского языка, Disk Drill имеет массу преимуществ. В их числе – бесплатное использование, простой и интуитивно-понятный интерфейс, функциональность на уровне продукта для профессионального применения.

Программу Disk Drill для Windows можно бесплатно скачать с ее официального сайта .
Disk Drill умеет восстанавливать удаленные файлы с дисков – как с обычных жестких дисков, так и с SSD-накопителей, с флешек и SD-карт памяти. Будь-то очистка корзины, будь то переустановка Windows на отформатированный системный раздел, будь то и вовсе удаление раздела диска – во всех этих случаях программа попытается помочь с восстановлением удаленных фотографий, документов, содержимого личной медиатеки, архивов, а также прочих файлов. Если файлы были удалены не слишком давно, если они уже не перезаписаны другими данными, шансы на успешное восстановление могут быть достаточно велики.
Помимо этого, программа может предложить дополнительную функцию Recovery Vault – функцию, призванную гарантировано обеспечить и упростить процесс восстановления файлов.
Несмотря на бесплатное распространение, Disk Drill на уровне платного серьезного софта может проводить восстановление данных на создаваемом средствами самой программы DMG-образе раздела диска или съемного накопителя. Что позволяет предотвратить повреждение данных на физическом носителе.

2. Запуск сканирования удаленных файлов
Перед разработчиками Disk Drill, видимо, жестко стояла задача создать максимально простой продукт для обывателя. Запустив программу, в ее окне увидим таблицу разделов жесткого диска и подключенные внешние накопители информации. Возле каждого раздела диска и устройства будут находиться три кнопки основных функций программы. Первая и самая броская из них – «Recover», кнопка запуска процесса сканирования удаленных файлов на выбранном разделе диска или внешнем носителе. Но спешить с ее нажатием не будем, поскольку по умолчанию эта кнопка запускает все программные методы восстановления данных. Искать удаленные файлы целесообразнее путем применения отдельных методов восстановления. Они доступны в выпадающем списке возле кнопки «Recover». Нажав этот список, увидим следующие опции:
- Run all recovery methods – это то же, что и нажатие кнопки «Recover», т.е., запуск процесса восстановления файлов с применением всех методов;
- Undelete protected date - отмена удаления файлов в рамках работы функции Recovery Vault;
- Quick scan – запуск быстрого сканирования удаленных файлов;
- Deep Scan – запуск глубокого сканирования удаленных файлов.
Выбираем «Quick scan».

Почему «Quick scan»? Если, например, файл был удален недавно, нет смысла применять глубокое сканирование, поскольку, скорее всего, такой файл будет найден в процессе быстрого сканирования. Чтобы упростить и ускорить процедуру восстановления удаленных данных, лучше для начала запустить отмену удаления файлов. Естественно, это уже в дальнейшем, когда будет активна функция Recovery Vault. Затем нужно прибегнуть к быстрому сканированию, что, собственно, в нашем случае и выбрано, поскольку Disk Drill только что установлена в систему и Recovery Vault вряд ли в данный момент сможет чем-то помочь. И лишь если по завершении быстрого сканирования нужные удаленные файлы не будут найдены, можно запустить глубокое сканирование и отвлечься по своим делам. Поскольку глубокое сканирование – процесс длительный, программа предусматривает его приостановку и запуск продолжения в дальнейшем, даже после перезапуска компьютера.

3. Восстановление удаленных файлов
После запуска быстрого и глубокого сканирования в окне программы будем поэтапно наблюдать процесс нахождения удаленных данных. В активной по умолчанию вкладке «All files» увидим все найденные файлы. Сузить область поиска нужных удаленных файлов можно, переключившись на другие вертикальные вкладки в левой части окна программы, где данные будут отфильтрованы по отдельным типам файлов – картинки, видео, аудио, документы, архивы. Нужный файл можно попытаться отыскать, введя ключевой запрос в поисковое поле слева вверху.

Искать файлы в перечне найденного программой Disk Drill также можно, ориентируясь на размер или дату удаления. Для этого есть две соответствующие опции слева внизу.

В процессе поиска, например, нужных удаленных картинок и фото можно использовать опцию их предпросмотра.

По умолчанию в Disk Drill папкой, куда будут помещены восстановленные файлы, назначена папка «Документы» на диске С. Этот путь можно изменить.

Отметив галочкой нужные папки и файлы для восстановления, жмем кнопку «Recover».

Подтверждаем решение.

При успешном восстановлении увидим такое вот окошко.

4. Функция Recovery Vault
При активации функции Recovery Vault программа Disk Drill будет отслеживать все удаленные файлы и фиксировать их мета-данные для быстрого и успешного восстановления. Чтобы активировать функцию Recovery Vault, в главном окне программы возле нужного раздела диска или съемного носителя жмем кнопку «Protect».

Попадем в окно настройки этой функции. Выставляем переключатель справа вверху на положение «On». Раскрыв опцию «Choose folders to protect», увидим предустановленные папки, которые уже подпадают под защиту функции Recovery Vault. Расширить этот перечень можно, добавив свои папки или целиком разделы диска и съемные носители с помощью кнопки «Add folder».

Опция ниже – «Choose files to exclude from protection» - это перечень типов файлов, на которые не будет распространяться защита функции Recovery Vault. Здесь уже заданы исключения некоторых типов системных файлов. С помощью кнопки «Add exclusion mask» можно добавить свои типы файлов. Прописать их нужно по образцу типов файлов предустановленных.

Как упоминалось, восстановить удаленные файлы из папок, находящихся под защитой функции Recovery Vault, можно с помощью опции «Undelete protected date» в выпадающем списке возле кнопки «Recover» в главном окне программы.
Отличного Вам дня!
Даже пользуясь таким проверенным и достаточно надежным средством как Time Machine, нельзя быть до конца уверенным в безопасности созданных резервных копий. Внешний носитель, на который был осуществлен бэкап данных, может «посыпаться», к сетевому хранилищу может отсутствовать доступ… увы, список можно продолжать долго. В таких случаях на помощь приходят специализированные приложения для восстановления удаленных данных . Так уж сложилось, что мы практически не рассказывали о подобных программах, но сегодня хотели бы поговорить о программе Disk Drill Pro , которая может не только восстановить то, что пользователь уже успел удалить, но и значительно облегчить подобные операции в будущем.
Внимание! Разработчики программы предоставили нам две лицензии на это приложение, которые мы разыграем между нашими читателями.
Конкурс окончен, спасибо всем участникам!
После стандартной установки программы пользователю будет предложено сразу же активировать систему Recovery Vault для защиты системного диска Мака, включить диагностику состояния жестких дисков на основе данных S.M.A.R.T. и просмотреть демонстрационный тур, рассказывающий о возможностях Disk Drill Pro. Все это можно задействовать и в любой момент позже.
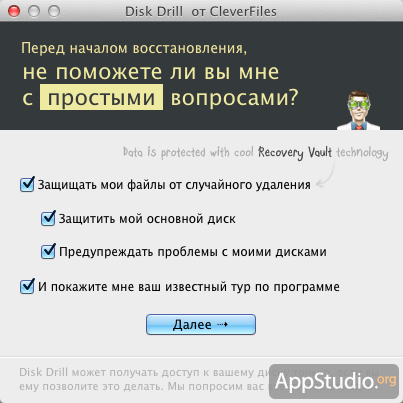
Как можно понять из содержания скриншота, в Disk Drill Pro присутствует русская локализация. К сожалению, она не совсем идеальная: встречаются фразы на английском языке (включая демонстрационный тур), а сам перевод часто выглядит как результат работы Google Translate.

Затем вы увидите окно приветствия, которое содержит кучу ссылок на два режима работы Disk Drill Pro (Защита и Восстановление), а также на различные справочники и прочие веб-сайты, связаные с программой. К слову сказать, русскоязычная версия сайта приложения имеет куда более грамотный перевод, нежели само приложение.

Наконец, вы попадёте в основное окно программы, которое имеет наглядный интерфейс и простую структуру, состоящую из двух вкладок (по числу режимов работы Disk Drill Pro).
ЗАЩИТА ДАННЫХ
На данной вкладке производится включение/выключение уникального алгоритма защиты данных Recovery Vault, а также системы гарантированного восстановления данных. Recovery Vault может сильно облегчить восстановление удаленных данных с того или иного диска в силу того, что при ее включении служебные записи файловой системы и атрибуты удаленных файлов сохраняются в специальном хранилище программы. При задействовании же Системы гарантированного восстановления, в дополнения ко всем вышеперечисленным действиям программа будет делать скрытые копии всех удаленных файлов и сохранять их по определенным правилам. Для каждого диска можно задействовать как одну, так и обе технологии сразу.

Отметим, что мало включить ту или иную систему — ее еще надо должным образом настроить. В расширенных свойствах Recovery Vault можно задать дополнительные защищаемые папки, а также маски исключения, на основе которых при защите не будут учитываться файлы определенных типов. При отключении же системы, здесь же можно будет очистить хранилище служебных записей и атрибутов файлов.

В настройках системы гарантированного восстановления, в дополнение ко всему вышесказанному, гибко регулируются сроки хранения копий удаленных файлов (от 1 дня до года, а то и вовсе без ограничений), а также условия, при соблюдении которых будет очищаться база защищенных файлов. Здесь же можно задать минимальный размер файла для гарантированного восстановления (от 16 Мб до 32 Гб или, как вариант, без ограничений).

ВОССТАНОВЛЕНИЕ
Режим восстановления данных можно назвать основным рабочим режимом, так как именно с ним пользователю придется чаще всего иметь дело. Как можно понять из названия, он предназначен для восстановления удаленных файлов с различных носителей. Disk Drill Pro поддерживает работу с любыми дисками, которые пользователю удастся подключить и монтировать к системе Mac OS X (внутренние и внешние жесткие диски SATA/SSD/USB/FireWire/eSATA , жесткие диски видеокамер, iPod mini и iPod Classic, любые типы флэш-накопителей и карт памяти). Заявлена поддержка файловых систем HFS/HFS+, FAT16/FAT32, NTFS, EXT3, EXT4 и других, а также более 110 форматов файлов (полный список можно посмотреть на сайте разработчика).
Существует минимум три варианта восстановления файлов.
- Восстановление защищенных файлов
Самый простой способ заключается в отмене удаления файлов с носителя, который был заранее защищен с помощью Recovery Vault.
- Быстрое сканирование
Быстрое сканирование, позволяющее выявить недавно удаленные файлы. Может применяться только к отдельным разделам носителя. После завершения сканирования пользователю будет предложено отметить в списке найденных файлов те, что он желает восстановить, задать папку/носитель, куда будут сохранены восстановленные файлы (настоятельно не рекомендуется сохранять на сканируемый раздел), выбрать из списка файлы для восстановления и, собственно, запустить сам процесс восстановления. При желании можно сохранить сессию восстановления, дабы впоследствии иметь возможность вернуться к ней и восстановить файлы, найденные во время этой сессии, а не начинать все сначала, так как результаты поиска могут быть совсем другие.


- Глубокое сканирование
Глубокому сканированию могут быть подвержены не только отдельные разделы, но и весь носитель целиком. Процесс грубокого сканирования достаточно долгий и поэтому его, как правило, применяют только в том случае, если быстрое сканирование не принесло желаемых результатов.

После завершения сканирования порядок действий по восстановлению файлов не отличается от аналогичного при быстром сканировании.
Помимо трех вариантов восстановления файлов в программе существует еще две достаточно полезные функции.
- Бэкап в DMG-образ
Создание резервной копии выбранного диска или раздела в DMG-архив и сохранение последнего в указанном месте.

- Поиск разделов
Функция, позволяющая найти и восстановить раздел диска, удаленный случайно (или намеренно).

Найденный раздел можно точно также просканировать на предмет наличия на нем удаленных файлов (а сами файлы восстановить), или же сохранить его в DMG-образ, а затем восстановить с помощью Дисковой утилиты .

В качестве приятного и не менее полезного дополнения можно отметить возможность вывода индикатора температуры жесткого диска в менюбар, который одновременной служит иконкой приложения. Клик на иконку выведет небольшое контекстное меню (при мониторинге температуры нескольких дисков, установленных в Маке, в менюбар будет выведено соответствующее количество иконок).

Меню настроек Disk Drill Pro очень простое и содержит 5 вкладок с минимумом настроек, расположенных в них. Среди опций можно отметить возможность выбора тех или иных типов файлов, которые будет искать приложение во время сканирования, задание мастер-пароля, ограничивающего несанкционированный доступ к важным функциям программы, работу со S.M.A.R.T. параметрами дисков. В целом, пользователь даже может и не заглядывать в данное меню, так как Disk Drill Pro отлично работает и без дополнительных настроек.


Как известно, часто бывает так, что ценность информации и данных, хранящихся на тех или иных носителях, во много раз превышает ценность самого носителя или даже всего компьютера целиком. Именно по этим соображениям, приложения, позволяющие восстанавливать потерянные данные, имеют довольно ощутимую стоимость. Disk Drill Pro тоже не стал исключением в этом плане. Покупка обойдется пользователю в 89$ , но приятно то, что для пользователей, проживающих в странах СНГ действует 50%-ая скидка , в результате которой итоговые 44,5$ не кажутся такой уж большой суммой, особенно если на кону стоит восстановление архива данных, который вы составляли в течение нескольких лет. Существует еще и совершенно бесплатная версия Drill Disk Basic, которая обладает той же функциональностью, что и Pro-версия (включая систему Recovery Vault), за исключением того, что в ней отключена возможность восстановления файлов. Существует еще и третья редакция программы, которая носит название Disk Drill Media Recovery и распространяется только через Mac App Store. Жесткие требования, предъявляемые компанией Apple к приложениям, размещаемым в Mac App Store, вынудили разработчиков Disk Drill отказаться от ряда достаточно важных функций и существенно снизить стоимость приложения. Программа стала стоить «всего» 29,99$, но при этом лишилась возможности работать с разделами жестких дисков, установленных в Маке и, соответственно, системы Recovery Vault.
Disk Drill for Windows - бесплатная программа для восстановления данных в операционной системе Windows. Программа Disk Drill восстанавливает данные с жесткого диска, внешних носителей информации (внешнего жесткого диска, флешки, карты памяти и т. д.). Поддерживаются файловые системы: HFS/HFS+, FAT16/FAT32, NTFS, EXT3, EXT4 и другие.
Потерять данные с компьютера можно из-за случайного удаления, форматирования, повреждения накопителя, потери раздела, очистки корзины и т. д. Бывает, что теряется очень важная информация, поэтому возникает необходимость в восстановлении удаленных файлов.
Задачу восстановления данных решают специальные программы, с помощью которых пользователь может сделать попытаться восстановить потерянные файлы. Почему попытка? Потому что восстановить файлы получается не всегда, если файлы повреждены или полностью перезаписаны. Это необходимо учитывать.
Disk Drill PRO for Windows - специальная бесплатная версия программы для операционной системы Windows. Программа Disk Drill хорошо известна пользователям Mac OS X. Для операционной системы Mac OS X выпускаются две версии приложения: бесплатная Disk Drill Basic и платная Disk Drill PRO.
В программе Disk Drill используются три режима восстановления:
- Undelete - отмена удаления файлов с диска или носителя, защищенного при помощи режима Recovery Vailt
Программа Disk Drill PRO работает в операционных системах Windows 10, 8.1, 8, 7, Vista, XP. Скачать Disk Drill можно с официального сайта производителя: американской компании CleverFiles.
Интерфейс Disk Drill
После запуска, программа Disk Drill некоторое время определяет все диски компьютера: жесткие диски, внешние диски, подключенные к компьютеру. Программа Disk Drill имеет очень простой интерфейс на английском языке.
В главном окне Disk Drill отображается список дисков данного компьютера: жесткий диск, внешние накопители, подключенные к компьютеру: флешки, внешние жесткие диски, карты памяти и т. д. Напротив каждого диска расположена кнопка «Recover» (Восстановить), далее находится стрелка для входа в контекстное меню, с дополнительными опциями восстановления.
Для защиты данного диска, при помощи кнопки «Protect» (Защитить), используется режим «Recovery Vailt». С помощью кнопки «Extras» (Дополнительно) можно создать образ диска в формате DMG, для того, чтобы восстановить данные с образа, а не непосредственно с диска компьютера.
Восстановление данных в Disk Drill
Перед восстановлением закройте все программы, запущенные в данный момент на компьютере. При восстановлении сохраняйте данные на другом диске, для повышения шансов в положительном результате. Помните, что восстановить файлы получается не всегда, потому что файлы могут быть повреждены, или полностью перезаписаны.
Особую трудность представляет восстановление файлов большого размера из-за фрагментации диска. Фрагменты большого файла расположены в разных местах диска. После удаления файла, на место фрагментов записываются новые данные. Поэтому программы для восстановления данных часто не могут восстановить файл целиком. Следите за состоянием компьютера, регулярно выполняйте .
Выберите диск компьютера, или внешний накопитель для восстановления файлов. Жесткий диск компьютера может иметь несколько разделов. Для того, чтобы не сканировать весь жесткий диск, а сразу выбрать нужный раздел, нажмите на кнопку в виде треугольника, расположенную справа от названия диска. Выберите нужный раздел жесткого диска.
Для запуска восстановления файлов, нажмите на кнопку «Recover», в этом случае, будут использованы все методы восстановления. Если необходимо самостоятельно выбрать режим восстановления, нажмите на стрелку, расположенную около кнопки «Recover». В открывшемся контекстном меню выберите нужное действие:
- Run all recovery methods - запустить все методы восстановления (по умолчанию)
- Undelete protected data - отмена удаления файлов при помощи режима Recovery Vault
- Quick Scan - быстрое сканирование
- Deep Scan - глубокое сканирование
После выбора метода, начнется поиск удаленных данных на выбранном диске. Для сканирования я выбрал внешний USB накопитель (флешку). Состояние процесса сканирования отображается на панели в окне программы.
В окне программы Disk Drill появится список обнаруженных файлов, которые размещены в папках. Сканирование можно остановить при помощи кнопки «Pause», или отменить, нажав для этого на кнопку «Cansel». При помощи кнопки «Save Sessions» сохраняются данные о сеансе сканирования.
Если на сканируемый диск большого размера, то процесс сканирования займет длительное время.

После завершения сканирования, в окне программы вы увидите папки с найденными файлами. По умолчанию отображается список всех найденных файлов (All files). Полученные результаты можно фильтровать по типу файла: картинки (Pictures), видео (Video), документы (Documents), аудио (Audio), архивы (Archives), по размеру (…by size), или по дате (…by date).

К сожалению, не все файлы могут быть восстановлены, или восстановлены полностью. Это необходимо учитывать при восстановлении информации.
Нажмите на изображение лупы для просмотра файла. Файлы, подлежащие восстановлению, например, изображения, вы увидите в просмотрщике.

Например, это изображение можно восстановить без проблем.

В программе Disk Drill можно восстановить всю папку с файлами, или только отдельные файлы. В окне Disk Drill отметьте отдельные файлы или папки для восстановления данных.
Я выбрал папку «Pictures» с изображениями. По умолчанию, программа сохраняет восстановленные данные в папку «Documets» (Документы) профиля пользователя. При необходимости, можно изменить директорию для сохранения восстановленных файлов. Для этого нажмите на кнопку в виде папки, которая находится на панели, напротив «Recover to:».
Для запуска процесса восстановления и сохранения данных, нажмите на кнопку «Recover» на панели.

После завершения процесса восстановления, войдите в папку «Документы» (или в другую папку). В папке «Pictures» находятся папки, названные по имени формата изображения, в данном случае «jpg». Открыв папку, вы увидите восстановленные картинки.

Использование режима Recovery Vault
При использовании режима Recovery Vailt, индексируются все файлы на диске, записывается расположение всех фрагментов. Этот режим значительно убыстряет и повышает шансы на успешное восстановление данных.
Для входа в режим Recovery Vailt нажмите на кнопку «Protect» (Защитить), которая расположена напротив нужного диска (жесткого диска, съемного носителя и т. д.).
После этого откроется окно, в котором можно включить, или выключить режим Recovery Vailt, при помощи кнопок: «ON» и «OFF».
В окне вы увидите две опции:
- Choose folder to protect - выберите папку для защиты
- Choose files to exclude from protection - выберите файлы для исключения из защиты
При помощи кнопки «Add folder» можно добавить файлы для защиты. По умолчанию, для защиты в режиме Recovery Vailt добавлены некоторые папки. Удалить папку из списка защищаемых можно при помощи кнопки «Delete».
Аналогичным способом можно добавлять в исключения файлы, которые не нужно защищать от удаления. В этой опции также добавлены некоторые настройки.
После нажатия на кнопку «Reset to defaults» можно сбросить настройки режима Recovery Vailt по умолчанию, в каждой опции по отдельности.

Для перехода в главное окно из режима Recovery Vailt нажмите на кнопку «Back».
Выводы статьи
Disk Drill PRO for Windows - бесплатная программа для восстановления файлов. С помощью Disk Drill можно восстановить потерянные данные с компьютера и подключаемых к компьютеру внешних накопителей: изображения, видео, аудио, документы, архивы, разделы диска и т. д.
У каждого из нас случались такие ситуации, когда мы не могли найти определенный файл, а затем с горестью вспоминали, что он был удален. И если на ПК под управлением OC Windows и Mac OS восстановление данных дело рядовое, то с восстановлением данных со смартфона справятся далеко не все. А ведь это не так сложно, если использовать приложение Disk Drill.
Disk Drill – это кроссплатформенное приложение для быстрого восстановления различных типов данных с популярных источников информации. Программа существует не первый месяц, уже полюбилась многим пользователям, а после недавнего обновления еще и обзавелась поддержкой мобильных устройств. Соответственно, позволяет восстанавливать утраченную информацию с гаджетов на базе OC Android и iOS. Нас, естественно, интересует первый вариант, но и о других ключевых возможностях утилиты мы не забудем упомянуть.

Сразу скажу, что Disk Drill является платным приложением и стоит от $49. Однако, на официальном сайте разработчиков имеется и бесплатная версия приложения. Она имеет практически все те же самые функции, по крайней мере данные со смартфонов восстанавливаются без всяких проблем, но количество восстанавливаемых данных ограниченно 500 Мбайтами.

Для восстановления данных с любого android-устройства нам понадобиться полноценный компьютер с установленной утилитой Disk Drill, USB-шнур и пациент – мобильное устройство с потерянными данными. Далее дело техники.

Запускаем Disk Drill, подключаем мобильный к ПК и сканируем подсоединенный гаджет. Не требуется никакой подготовки и дополнительных программ. Единственное, что у вас на смартфоне должна быть включена отладка по USB в настройках.

По ходу процесса сканирования мы будем видеть всевозможные файлы для восстановления, они будут группироваться по типам, таким как: фото, видео, документы и прочее. Программа позволяет восстанавливать практически все файлы, чтобы когда-либо были на нашем устройстве и еще не «затерлись».
Если Disk Drill с первого раза не отыскал необходимые нам файлы, то рекомендуется воспользоваться глубоким сканированием. Оно будет длиться дольше, но и его результат уж точно должен порадовать вас.

При восстановлении файла предварительно можно его просмотреть, в случае если это картинка, а также прослушать, если это аудиофайл. А если нам будет нужен какой-то конкретный файл, то можно воспользоваться поиском и различными вариантами сортировки.
Аналогичным образом можно восстанавливать файлы и с iPhone, и с USB-носителей, и с прочих устройств, что делает утилиту очень функциональной и довольно-таки полезной в будничном обиходе. Все максимально просто, понятно и без лишних проблем.

В настройках утилиты для восстановления данных Disk Drill можно выбрать(включить или выключить) определенные типы форматов для сканирования. Это будет нужно при поиске конкретного типа файла, чтобы именно на нем программа сконцентрировала свое внимание.
Disk Drill – очень простая, функциональная и беспроблемная программа, позволяющая без ROOT прав и прочих серьезных штук восстанавливать файлы с Android смартфонов-планшетов и съёмных устройств для хранения данных.








